
- #Mac command line list drives full
- #Mac command line list drives software
- #Mac command line list drives mac
If this is not the first time you’re using an external hard drive and experiencing such a problem, it is not likely to be an issue for you.

Whatever happens, there are always ways to deal with it.
#Mac command line list drives mac
But what if it’s not there? There can be many reasons for a Mac not reading a hard drive - poor connection, faulty cable or, in the worst-case scenario, corrupt hard drive data. When you plug in a hard drive into your Mac, you expect it to pop up in Locations in Finder - next to your remote disk and the computer itself. Your external drive not showing up on Mac? Here’s what to do We outline a range of straightforward solutions to an external hard drive not showing up on Mac in the following sections. However, if you're eager to fix this bug yourself, keep reading.
#Mac command line list drives full
And it gives you clearing and privacy features, including a full VPN client.
#Mac command line list drives software
It offers on-demand and real-time protection, preventing viruses and other malicious software from taking hold. To protect yourself, give MacKeeper a try. In some cases, it could be caused by malware. This data would be returned on the console's standard output stream ( stdout), so we're going to redirect it to a file named are many reasons why your Mac might not recognize an external drive. Let's extract all message data from a backup.

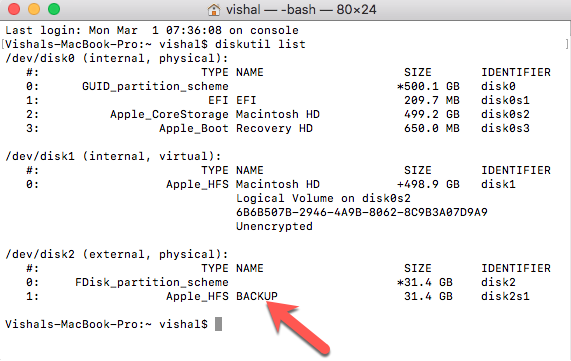
allow-in-progress allow use of in-progress backupsĮxported data is made available in the same JSON format that ricloud API uses, and those formats are documented here. f, -force allow overwriting exising files r, -pattern =VALUE search pattern (regex ) o, -output-path =VALUE associated file output path Line, hike, tinder, photos, videos, recordings,Ĭontacts, calendar, notes, calls, locations, t, -type =VALUE data type (messages, whatsapp, viber, kik, wechat, s, -search-path =VALUE path to search for backups (two directories deep ) Using list to list files within an iOS backup Often, backups have many subfolders, so when -s searches to ensure you've not nested a backup within a backup (we've seen it!), it can take a little while. The -u command will pull backups from the default search location (and any search paths preconfigured in iPhone Backup Extractor), whereas -s will search one levels down the path you specify, as you may be meaning to specify a folder containing backups, or a backup folder itself. These commands lead to two quite different things happening. You may notice that selecting backups with -u can be substantially faster than when using -s. Why is -u faster than -s when specifying backups? Path: /Users/afit/Library/Application Support/MobileSync/Backup/backup3ĭevice name: Aidan 's iPhone Backup display name: Aidan's iPhone $ rictl backup info -s /Users/afit/Library/Application Support/MobileSync/Backup/backup3 -u DB72CB76A00CB81675F19907D4AC2B298628D83C Using info to get info and metadata from local iOS backups Rictl will always include the default iOS backup search path in its searches, along with any additional search folders that have been configured in iPhone Backup Extractor.

As you'd expect, you can quote ( "My folder") or escape ( My\ folder) spaces in paths.


 0 kommentar(er)
0 kommentar(er)
